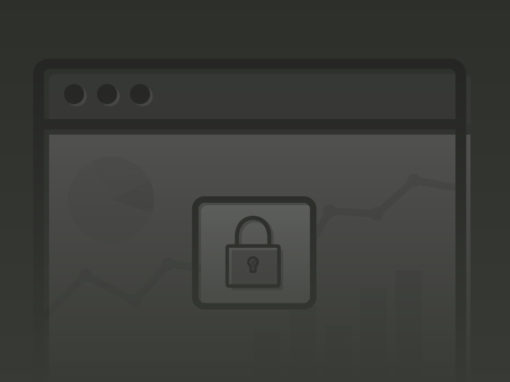
How to Recover Access to Your Google Analytics Account
August 31, 2018
Scott Dine
Partner + Technical Director
4 min read
Don’t panic! Recovering your Google Analytics account can be a simple fix, or it can quickly become a multi-step process. We put together step-by-step instructions on how to recover access to your Google Analytics account for three of the most common scenarios.
Start Simple
You may have simply forgotten your account password, which is an easy fix.
- Navigate to the Google Analytics for Small Business login page.
- Next, click the “Sign in to Analytics” link in the upper-right hand corner of the window.
- You may be given the option to select an account. If you see the account you’re trying to access, then you are one step closer to logging back in.
- If not, choose the “Use another account” option.
- If you know the corresponding email address, but not the password, then click the “Forgot password?” link and follow the instructions to recover your password via email or phone number.
Get Technical
If you’re having problems recalling the password, or you no longer have access to the email address, you’ll need to start with your Google Analytics ID number.
It will look similar to this: UA-12345678-1
If you don’t have the ID number written down, try looking for any existing reports – you’ll be able to find it there. You can also search the source code of your website. If you have a website hosting partner, you may also be able to reach out to them and ask for assistance in determining what your ID number might be.
Locate Your Google Analytics ID Number Yourself
If you are unsure what your ID number is or can’t find any recent reports, you can locate it by navigating to your website and right-clicking on the background (not an image or video) and clicking “View Page Source”.
The page source screen that pops-up can be very overwhelming. Don’t worry – you can do a simple search (Ctrl/Cmd + F) for “UA-” and you’ll quickly be pointed to the existing Google ID number.
You’ll want to look for a section of code that look like this:
<script>
…
ga(‘create’, ‘UA-12345678-1’, ‘auto’);
ga(‘send’, ‘pageview’);
</script>
Write down the “UA-….” number somewhere.
Reach out to Google’s Help Desk
Next, request help from Google from the Google Analytics Help Center.
- In the top right corner, click “Fix Issue.”
- Under “Analytics Account Access,” you’ll see an option to “Recover access…” Click that.
From there, they may need to verify you by asking some basic info and sending a verification email on your behalf to the email listed as the account admin. If not, they’ll move onto the next step which is verifying ownership of that domain.
You will receive an email like this from [email protected]:
Example email:
Hi {Your Name},
I’ve contacted the person who has account access to “manage users” on the following Google Analytics account or property: UA-12345678-1, and I’ve asked them to reach out to you directly.
If you don’t hear back from them within two business days, follow the steps below to get “Manage Users & Edit” permissions to the Google Analytics account or property.
Steps to demonstrate ownership of Google Analytics web properties
Please be sure to review the permissions you’d like to be granted: https://support.google.com/analytics/answer/2884495
To show ownership for each domain tracked in UA-12345678-1 that you’re requesting access to, follow these steps:
- Create a text file and save it as: analytics.txt
- Include the following string of text in this text file:
“GooGhywoiu1234t456j1s9876uw1. Please add {INSERT EMAIL ADDRESS} to GA account UA-12345678-1 with “Manage Users and Edit” permissions – date {INSERT DATE}.” - Upload this text file to the root of each of the domains from which you’re requesting access.
You’ll append “analytics.txt” to the end of your URL. For example, if your site URL is http://www.example.com, the uploaded file will look like this:
Important: Your email address (Gmail or non-Gmail) needs to be associated with a Google Account in order to be added to Google Analytics
- If you are using a Gmail address (@gmail.com), no further action is needed as all Gmail addresses are associated with a Google Account.
- If you are using a non-Gmail address, you can check if your email address is associated with a Google Account here:https://support.google.com/accounts/answer/40560?hl=en
- In case your email address is not associated with a Google Account, please take the following steps to create a Google Account: https://support.google.com/accounts/answer/27441?hl=en
Please create a Google Account rather than changing the email address that you’d like to be added to Google Analytics, as this would require us to re-initiate this process.
Next steps
Once you’ve uploaded the text file, “analytics.txt,” reply to this email with the URLs of the uploaded files. Once I receive this information, I’ll grant you “Manage Users and Edit” permissions to the Google Analytics account or property.
We ask people to follow these steps for security purposes. Thanks for your help!
Sincerely,
Lata
Once these steps are completed and the info has been verified on the website, a Google representative will be able to reinstate access within a short amount of time. This usually depends on the day of the week and their request volume.
Road to Recovery
While these steps will work for many users, they might not be a catch-all for those with more complicated situations.
If you have any questions or would like assistance with any of these steps, please feel free to reach out to me at [email protected].
Share this:
